先月末に"OS X Snow Leopard"から"OS X Mavericks"にアップグレードしたので、感じたことを羅列してみた。
これまで使っていた"OS X Snow Leopard (10.6.8)"には、これといった不満も無く、動作も非常に安定していたので、ある意味、快適ともいえるその環境をわざわざ変えるということに多少の不安もあったのだが、無料でアップグレードできるということもあり、しばらく使ってみてダメなら"Time Machine"で元の環境に戻せばいいことなので、思い立ってからは、好奇心も手伝って、トントン拍子で事を進めていった。
その後は、周辺機器の対応状況を確認した上で、とりあえずは"Snow Leopard"での最終的な状態を"Time Machine"に記録してから、"Mavericks"のダウンロードに取り掛かったのだが、実は思わぬところでつまずいてしまい、ダウンロードを始めるまでに半日あまりを費やしたものの、それでも何とか無事にダウンロードを終えることが出来た。
 アップグレードに際しては、"Snow Leopard (10.6.8)"もアップグレード対象となっているとはいえ、"Lion (10.7)"と"Mountain Lion (10.8)"の二段階を飛ばしてということになるので、内心、スンナリとはいかないかもと思っていたものの、ダウンロードから"Mavericks (10.9.1)"の立ち上げまで、以外にも、何のトラブルも無く完了した。まぁ、これが普通なんだろうけど。
アップグレードに際しては、"Snow Leopard (10.6.8)"もアップグレード対象となっているとはいえ、"Lion (10.7)"と"Mountain Lion (10.8)"の二段階を飛ばしてということになるので、内心、スンナリとはいかないかもと思っていたものの、ダウンロードから"Mavericks (10.9.1)"の立ち上げまで、以外にも、何のトラブルも無く完了した。まぁ、これが普通なんだろうけど。
ということで、アップグレードで感じたことや気付いたことをいくつか挙げてみたいと思う。ただ、自分の場合は"Snow Leopard"からのアップグレードなので、"Mavericks"になってからということだけではなく、"Lion"と"Mountain Lion"で既に変更されていた点なども含んでいる。なお、ダウンロードしたヴァージョンは「OS X Mavericks (10.9.1)」。
まず最初は、ダウンロードプログラムをインストールして"Mavericks"を立ち上げた直後だと、下にある画像のように"Doc"にある"iPhoto"のアイコンが使用不可の状態になっていたが、直後に"iPhoto"を含むアップデート・プログラムの数を知らせる数字が"App Store"に表示されたので、アップデートを行ったら、新たなアイコンと共に、再び新しいヴァージョンになった"iPhoto"が使えるようになった。

"Snow Leopard"では"Doc"内のアイコンがピョンピョン跳ねて、該当するアプリケーションのアップデートを知らせてくれていたのだが、今後のアップデートは全て"App Store"からになるようだ。これまでのアイコンがピョンピョン跳ねる動的表示に慣れている所為か、"App Store"のアイコンに数字が表示されるだけだと何となくそっけない感じも。
![]()
![]()
そして、直後のアップデートにより、"iPhoto"と共にヴァージョンアップしたのが"iMovie"で、アイコンのカラーもパープルに変更されている。
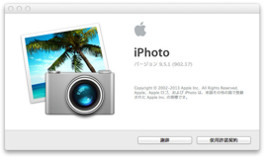

また、それに加えて、「iBooks」と「マップ」のアプリケーションが新たに加わり、デフォルトの状態の"Doc"では以下のアイコンが新規もしくは新たな装いで並ぶようになる。
![]()
![]()
![]()
![]()
その他では、ちょっと残念だったのが、メニューバーにある"Time Machine"のアイコンがバックアップ中にクルクルと回転しなくなったこと。今後は"Time Machine"のバックアップ中にうっかりシャットダウンしないように気をつけないといけないように思った。
そして、とまどったのが、ファインダーやブラウザー、アプリケーション等のウィンドウを開いても、通常の状態ではスクロールバーが表示されないこと。これは"Lion"から加えられた機能らしいが、しばらく使ってみたものの、いちいちマジックマウスの表面を撫でてスクロールバーを表示させる操作が煩わしいので、数日でスクロールバーを常に表示するように設定を変更した。
そもそも、スクロールバーが表示されていないと、ページのおおよその分量を見ただけで把握できないし、一見して、これで全部なのか、下や右に隠れている部分があるのかが分からないんだよね。
まぁ、恐らくは"iPhone"や"iPad"といった"iOS"と共通性を持たせようとする流れなんだろうけど、デスクトップだとこういった操作は煩わしく感じる。
▼ スクロールバーを常に表示するには 1. 「システム環境設定」から「一般」を選択。 2. 「スクロールバーの表示」の項目にある「常に表示」を選択で完了。 |
それと、スクロールに関しては、これも同じく"Lion"から変更されていたようだが、マジックマウスの表面をトラックパッドの操作と同じように指で操作するジェスチャを使用した場合、"Snow Leopard"とはスクロールの方向が逆になったんだよね。こちらは慣れればどうってことなさそうだが、多分、これも"iOS"の流れなんだろうね。一応、こちらも設定は変更できるようになってはいる。
▼ 逆スクロールを従来の方向に戻す方法 1. 「システム環境設定」から「マウス」を選択。 2. 「スクロールの方向:ナチュラル」に入っているチェックマークを外して完了。 |
その他、設定を変えたのは、一見して見づらくなったと感じた「メール」の表示で、こちらは「メール」を開く → 上部のメニューバーにある「メール」をクリック → 「環境設定」を選択 → 「表示」のタブを選択 → 「クラシックレイアウトを使用」をクリックしてチェックマークを入れる。で、元の環境と同じレイアウトに変更した。
そういえば、カレンダーに祝日が表記されるようにもなっていた。それと、アプリケーションに含まれる辞書セットのメーカーが小学館から三省堂に変更されていたんだね。とは言っても、これは"Mountain Lion"から既に変更されていたようだが、どちらも定評のある辞書なので、国語辞典にしても、英和、和英辞典にしても、さほど影響は無いように思う。ただ、類語例解辞典が無くなってるのがちょっと残念なところ。
それでも、"Snow Leopard"や"Lion"からのアップグレードだと、"Time Machine"にそれらの"OS"のファイルが残っていれば、「Macintosh HD / ライブラリ / Dictionaries」に含まれる「Shogakukan Ruigo Reikai Jiten.dictionary」を、"Mavericks"の、「Macintosh HD / ライブラリ / Dictionaries」の場所に復元すれば、そのまま使えるようだ。
といった具合に、アップグレードした当初は、何となく使い辛そうな印象があったものの、環境設定をいじるなどしてカスタマイズしていくうちに、違和感も徐々になくなってきた感じ。まぁ、カスタマイズといっても、結果的には、いつの間にやら"Snow Leopard"時代の環境と同じような設定になっていたといったところなんだけどね。ちなみに、"Mavericks"では200を超える新機能が搭載されているとのこと。
▼ アップル - OS X Mavericks - 新しいアプリケーション、機能、テクノロジー。
http://www.apple.com/jp/osx/whats-new/
▼ アップル - OS X Mavericks - 新しいOS Xにできることをすべて紹介します。
http://www.apple.com/jp/osx/whats-new/features.html
![]() なお、インストール後は、インストールに使用したアプリケーションフォルダー内の「OS X Mavericks インストール」というパッケージファイルは消えてしまうので、必要な場合には、ダウンロード後(インストールに進む前)に、外付けハードディスクやUSBメモリーにコピーしておくか、"Time Machine"にその時点の状態をバックアップしておくと良いかもしれない。ファイルのサイズは5GBちょっとといったところ。ちなみに、"Time Machine"にバックアップを作成した場合だと、"Mavericks"をインストールした後は「OS X Mavericks インストール」のアイコンを右クリックをしても「パッケージの内容を表示」という項目が表示されなくなるが、コピーして外付けハードディスクやUSBメモリーに等にペーストすれば、再び表示されるようになる。
なお、インストール後は、インストールに使用したアプリケーションフォルダー内の「OS X Mavericks インストール」というパッケージファイルは消えてしまうので、必要な場合には、ダウンロード後(インストールに進む前)に、外付けハードディスクやUSBメモリーにコピーしておくか、"Time Machine"にその時点の状態をバックアップしておくと良いかもしれない。ファイルのサイズは5GBちょっとといったところ。ちなみに、"Time Machine"にバックアップを作成した場合だと、"Mavericks"をインストールした後は「OS X Mavericks インストール」のアイコンを右クリックをしても「パッケージの内容を表示」という項目が表示されなくなるが、コピーして外付けハードディスクやUSBメモリーに等にペーストすれば、再び表示されるようになる。
(追記)しばらく気づかずにいたのだが、テキストエディットは、更新後にファイルを閉じても、保存するかどうかを確認するダイアログが表示されずに、何事もなかったかのように自動保存されるようになっていた。つまりは、ファイルメニューから「別名で保存」が無くなっているのだ。ただし、これは"Lion"から既に備わっていた機能らしいが。
テキストエディットで作成した文章を後から修正したりすることがけっこうあるので、文章を修正したものの、やっぱり元の方が良かったといった場合は、そのまま閉じて、確認のダイアログが表示されたら「保存しない」を選択して終了するといった手順に慣れっこになっていたので、最初はちょっとビックリした。ただし、失敗して上書きしてしまったような場合でも、メニューバーにある「ファイル」→「バージョンを戻す」で元に戻せるようになっている。変更した場合は履歴としてアーカイブされるようだ。
過去にさかのぼって元に戻す場合はタイムマシーンと同じような背景になるが、タイムマシーンと連動しているわけではなく、データは本体のハードディスクに保存されているようだ。変更履歴は、メニューバーにある「ファイル」→「バージョンを戻す」→「すべてのバージョンをブラウズ...」で確認できる。なお、画面上に「閉じる」のようなボタンは無いが、何も変更せずに画面を閉じる場合は「完了」をクリック。
それでも自分としては、やっぱり以前のように、変更した場合はファイルを閉じるときに確認のダイアログが表示される方が良いので、以前と同じ設定に変更した。
▼ 書類を閉じるときに確認のダイアログを表示させる方法
「システム環境設定」→「一般」→「書類を閉じるときに変更内容を保持するかどうかを確認」にチェックマークを入れる。
0 件のコメント:
コメントを投稿