これといった不具合は無かったものの、しばらくやっていなかったハードディスクのチェックを、"Windows 7"の「エラーチェック」を使ってやってみました。この「エラーチェック」は、ハードディスク等のドライブをチェックして、不具合があれば自動的に修復してくれるというツールで、"Windows 7"に標準で備わっています。一応、"Windows 7"のヘルプには、「ハードディスクをエラーがない状態にすると、コンピューターに発生するある種の問題を解決でき、また、コンピューターのパフォーマンスが向上します」と記されています。
▼ 操作法は以下の通りです。
1. 起動しているアプリケーションを全て終了します。
2. Windowsの [スタート] ボタンをクリックし、 [コンピューター] を選択します。
3. エラーチェックを行うハードディスク・ドライブ上で右クリックして、表示されるメニューの中から [プロパティ] を選択します。
4. [プロパティ] のウィンドウが開いたら [ツール] のタブを選択し、 [エラーチェック] にある [チェックする] をクリックします。
※設定によっては、管理者アカウントのユーザー名やパスワードの入力が求められるので、その場合はユーザー名やパスワードを入力し、 [はい] をクリックします。
6. [ディスクのチェック] のウィンドウが開いたら、 [開始] をクリックします。
※通常のエラーチェックは、 [ファイル システム エラーを自動的に修復する] だけにチェックを入れます(デフォルトではあらかじめこちらだけにチェックが入った状態になっています)。
ハードディスクのエラーチェックを完全に行う場合は、 [ファイル システム エラーを自動的に修復する] と [不良セクタをスキャンし、回復する] の両方にチェックを入れます(ただし時間がかかるので注意)。ちなみに、私の環境では両方にチェックを入れた場合だとチェックに1時間ちょっとかかりました。なお、[ファイル システム エラーを自動的に修復する] だけだと10分ちょっとといったところです。
簡単に違いを記しておくと、
○ ファイル システム エラーを自動的に修復する
検出されたファイルおよびフォルダーの状態をチェックし、エラーが発見された場合は自動的に修復されます。
○ 不良セクターをスキャンし、回復する
物理エラー(正常にデータの記録ができなくなった領域等の不良セクター)を含めたディスク全体の状態をチェックし、エラーが発見された場合は自動的に修復されます。
7. 対象ドライブを使用中の場合は、「ディスク使用中にそのディスクを検査できません」というメッセージと共に「次回コンピューターを起動時にハードディスクのエラーを検査しますか?」というメッセージが表示されるので、それで良ければ [ディスク検査のスケジュール] をクリックします。ただ、チェック対象のハードディスクがシステムドライブの場合だと大抵は何らかのプログラムがバックグラウンドで動いているので、ほとんんどというか確実にこの表示がされると思います。
※ドライブを使用中でない場合は、ハードディスクのエラーチェックが開始されます。
8. コンピュータを再起動します。 コンピュータの再起動中に黒い画面が表示され、エラーチェックが開始されます。
ハードディスクのエラーチェックが完了するとコンピュータが起動します。
なお、エラーチェックが正常にできたかどうかを確認するには以下に記したアドレス先を参考にされると良いかと思います。
[LIFEBOAT]
Q ディスクのエラーチェックを実行する方法を教えてください(Windows 7/Vista/Server 2008)。
▶ http://www.lifeboat.jp/support/db/011070417004.html
[JustSystems]
Q ハードディスクのエラーチェックを行う(Windows 7の場合)
▶ http://support.justsystems.com/faq/1032/app/servlet/qadoc?QID=046162
実を言うと、何かしらエラーが見つかって修復されていたら、起動時間が多少短縮されるかも知れないと思っていたのですが、これといったエラーはありませんでした。
関連記事
▶ Windows 7 の起動時間を超簡単に短縮 - (2012年1月19日)
▶ Windows 7 の起動時間を大幅短縮 = 節電 - (2011年7月21日)
▶ Windows 7 のシステム修復ディスクを作成する - (2011年3月30日)
 写真だけ見ると、そこそこの大きさがあるように見えますが、実際のサイズは、幅が12cm、高さが6.8cm、奥行き3.1cmと、思いのほかコンパクトで、上着やズボンのポケットにも入るサイズ。
写真だけ見ると、そこそこの大きさがあるように見えますが、実際のサイズは、幅が12cm、高さが6.8cm、奥行き3.1cmと、思いのほかコンパクトで、上着やズボンのポケットにも入るサイズ。 







 前回の「Vol. 130 (2011年5月号)」は、ファースト・アルバム「Queen (戦慄の王女)」から5作目の「A Day at the Races (華麗なるレース)」に関連する未発表ライヴ音源の全網羅だったが、こちらはそれに続くもので、6作目の「News of the World (世界に捧ぐ)」から、スタジオアルバムとしては9作目となる「Hot Sace (ホット・スペース)」に関連する未発表ライヴ音源が網羅されたクイーンの特集号。
前回の「Vol. 130 (2011年5月号)」は、ファースト・アルバム「Queen (戦慄の王女)」から5作目の「A Day at the Races (華麗なるレース)」に関連する未発表ライヴ音源の全網羅だったが、こちらはそれに続くもので、6作目の「News of the World (世界に捧ぐ)」から、スタジオアルバムとしては9作目となる「Hot Sace (ホット・スペース)」に関連する未発表ライヴ音源が網羅されたクイーンの特集号。 ライヴ音源全網羅という表現になっているが、要するに、世に出回っているブートレッグが網羅されているわけなのだ。まぁ、このような情報が掲載された雑誌は中々無いので、こういったものをまとめて見て知れるという意味ではけっこう貴重だと思う。しかも、掲載されている情報が半端ないんだよね。雑誌のタイトルにもあるように、現在のところ確認されているこの時代の音源はほぼ網羅されているのは勿論のこと、一枚一枚の収録曲と1曲ごとの時間、それに会場と日時も全て記載されている。しかも、会場と日時の表記にミスがあるものに対してはきちんと指摘して訂正されているのだから、ほんと恐れ入る。
ライヴ音源全網羅という表現になっているが、要するに、世に出回っているブートレッグが網羅されているわけなのだ。まぁ、このような情報が掲載された雑誌は中々無いので、こういったものをまとめて見て知れるという意味ではけっこう貴重だと思う。しかも、掲載されている情報が半端ないんだよね。雑誌のタイトルにもあるように、現在のところ確認されているこの時代の音源はほぼ網羅されているのは勿論のこと、一枚一枚の収録曲と1曲ごとの時間、それに会場と日時も全て記載されている。しかも、会場と日時の表記にミスがあるものに対してはきちんと指摘して訂正されているのだから、ほんと恐れ入る。
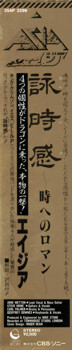



 プログレッシヴ畑で名を馳せた4人が創り出したサウンドはといえば、プログレッシヴ・ロック色はあくまでもエッセンスとして留める程度で、ポップ色を前面に打ち出したものだったが、親しみやすいメロディーラインを持った曲がスケール感溢れるアレンジと演奏で展開される様は、ロジャー・ディーンが手がけたアルバム・ジャケットのアートワークと相まって、エイジアならではの世界観が表現されていたようにも感じられた。
プログレッシヴ畑で名を馳せた4人が創り出したサウンドはといえば、プログレッシヴ・ロック色はあくまでもエッセンスとして留める程度で、ポップ色を前面に打ち出したものだったが、親しみやすいメロディーラインを持った曲がスケール感溢れるアレンジと演奏で展開される様は、ロジャー・ディーンが手がけたアルバム・ジャケットのアートワークと相まって、エイジアならではの世界観が表現されていたようにも感じられた。
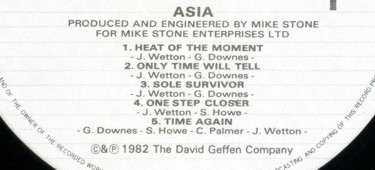





 レコード盤がメインのフォーマットという時代にリリースされたこの"Greatest Hits"は、アメリカでは500万枚を超えるセールスを記録した大ヒットアルバムだったが、レコードからにCD代わって以降は全9曲というボリュームはいささか物足りない印象があり、現在に於いては、他にも数多くのベスト・アルバムがリリースされていることから、今はやや影の薄いアルバムになっている印象がある。
レコード盤がメインのフォーマットという時代にリリースされたこの"Greatest Hits"は、アメリカでは500万枚を超えるセールスを記録した大ヒットアルバムだったが、レコードからにCD代わって以降は全9曲というボリュームはいささか物足りない印象があり、現在に於いては、他にも数多くのベスト・アルバムがリリースされていることから、今はやや影の薄いアルバムになっている印象がある。
